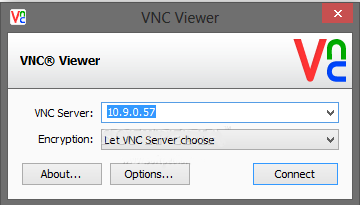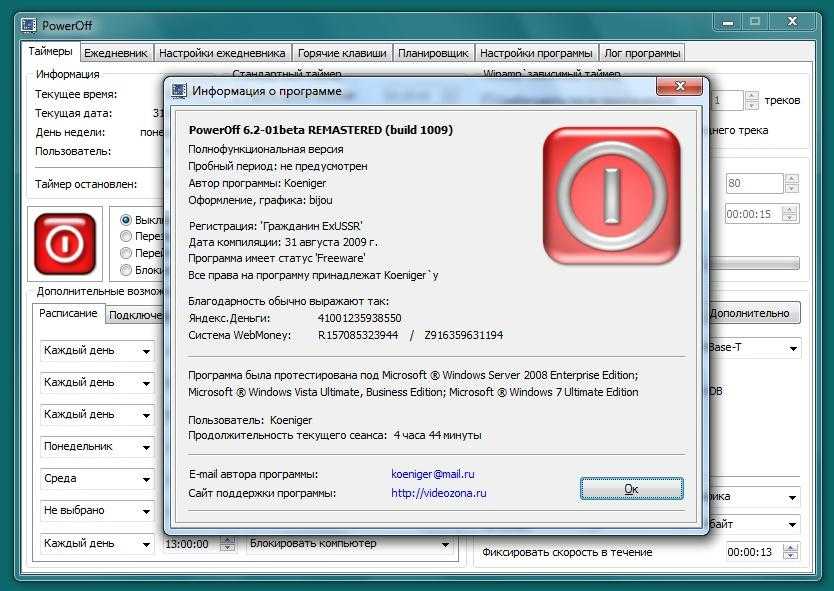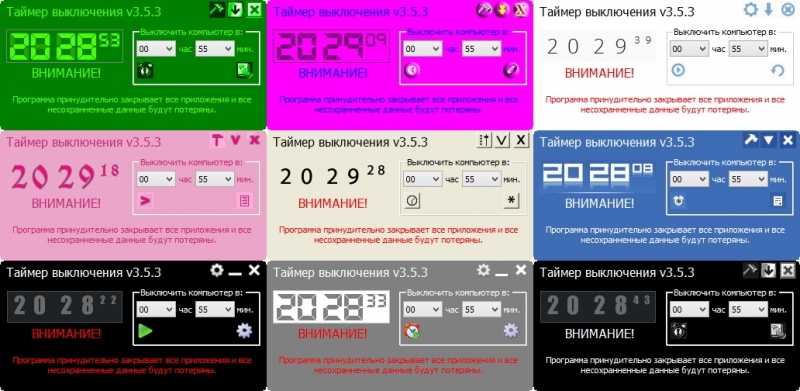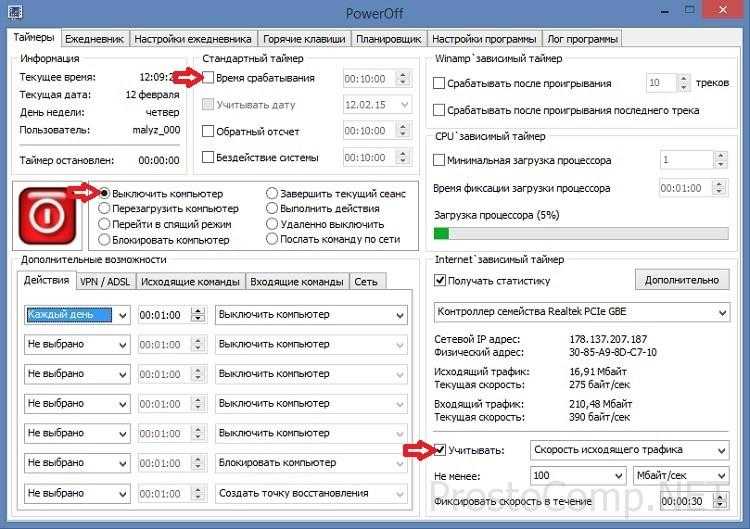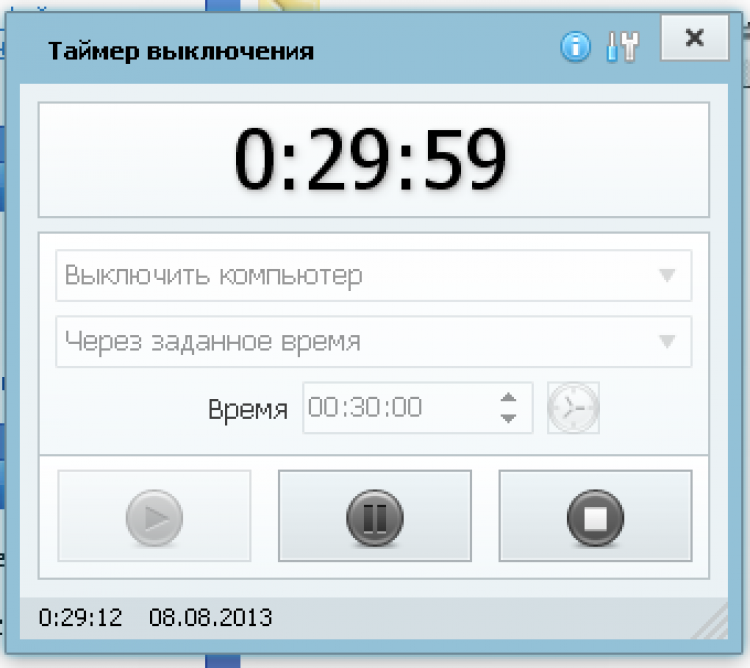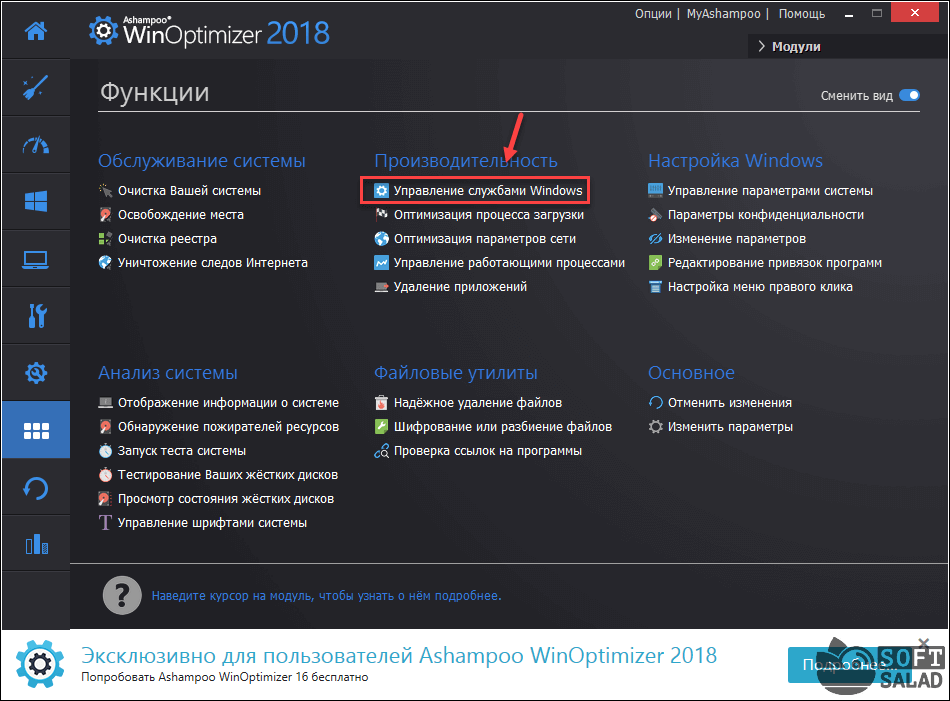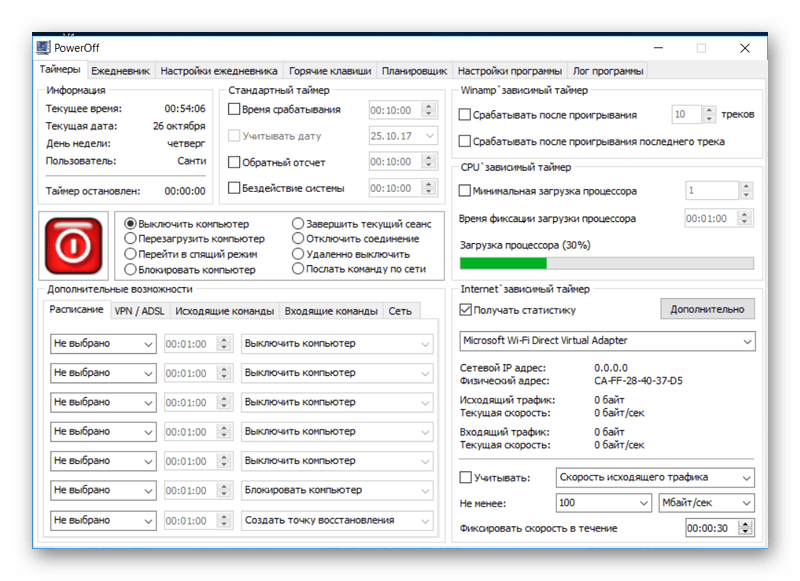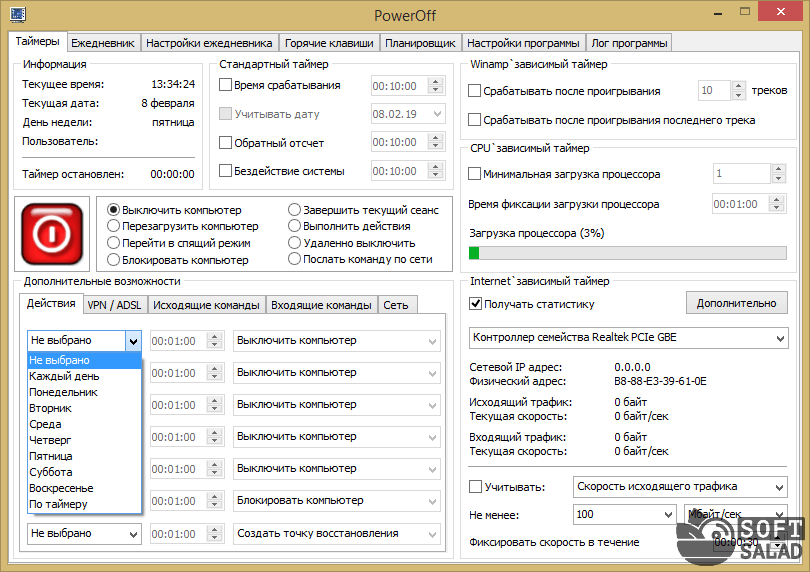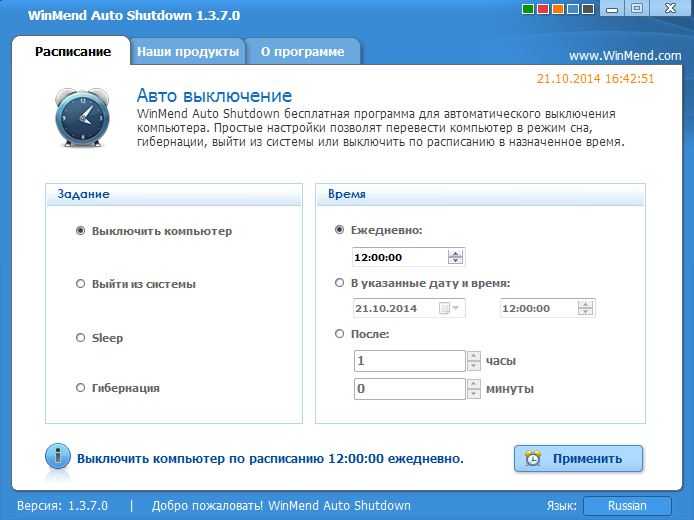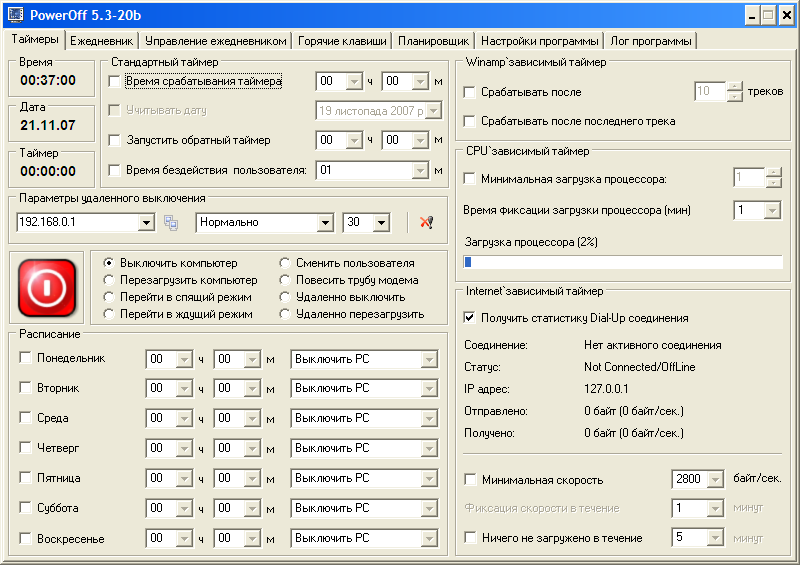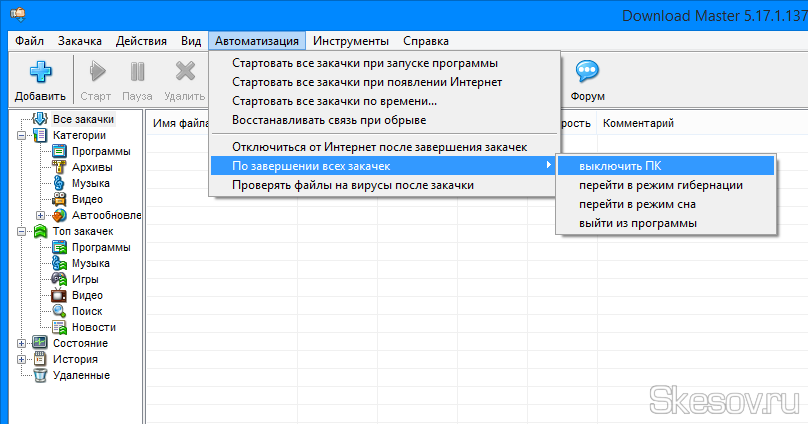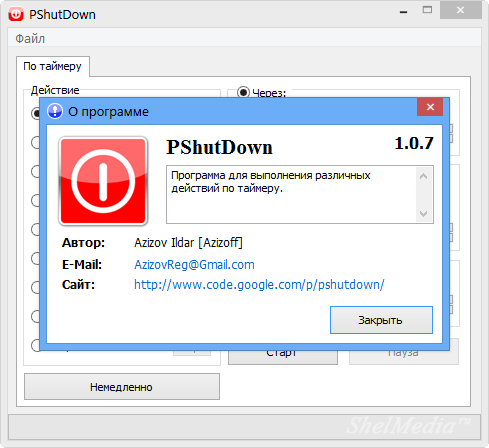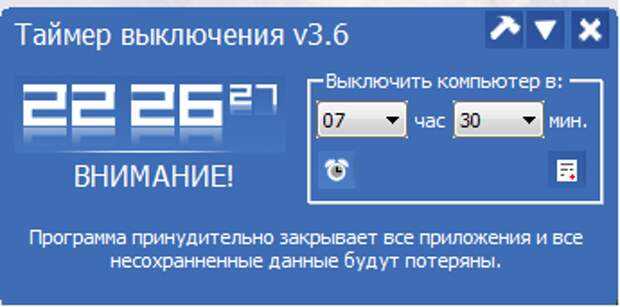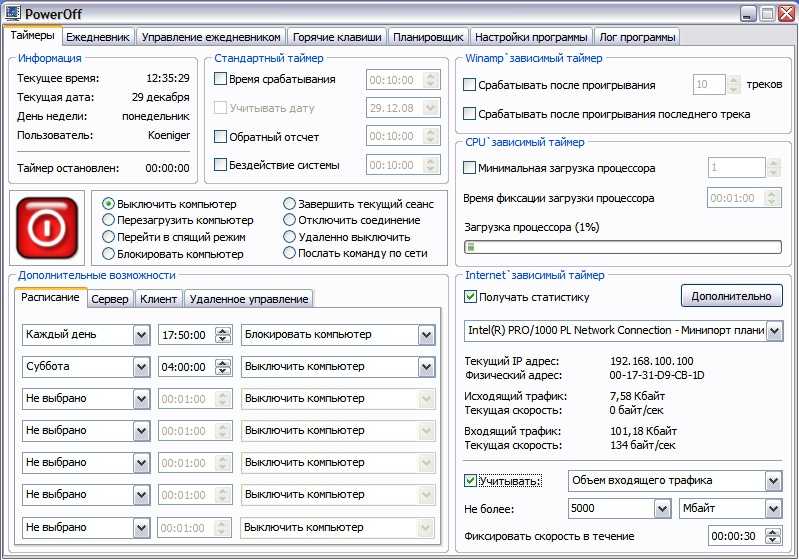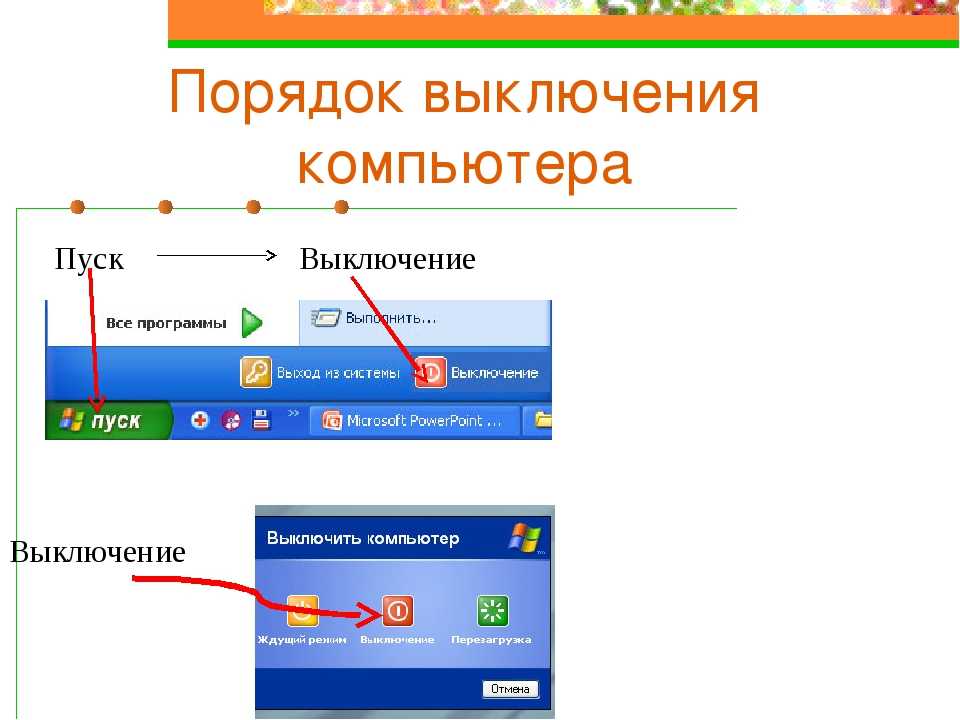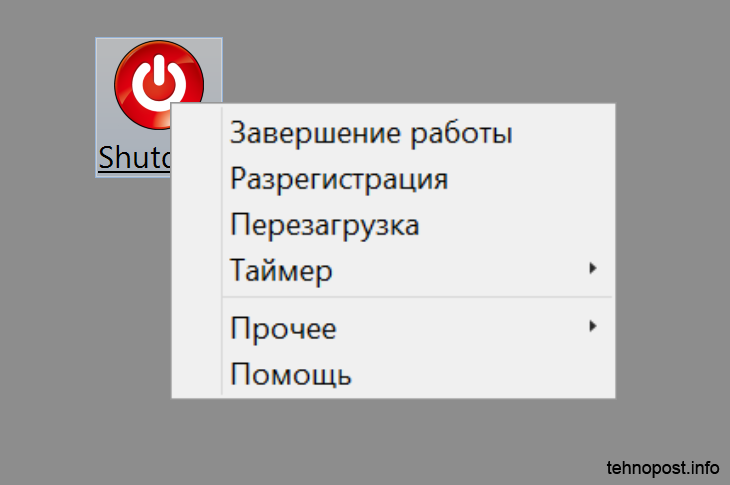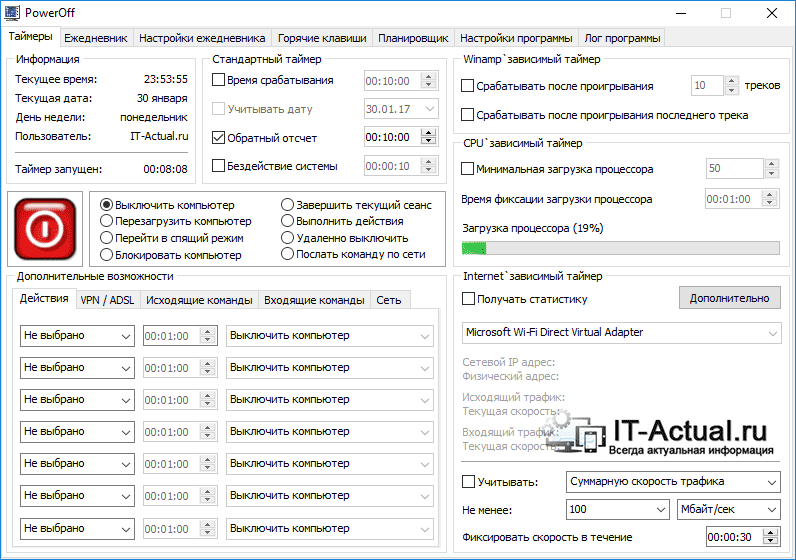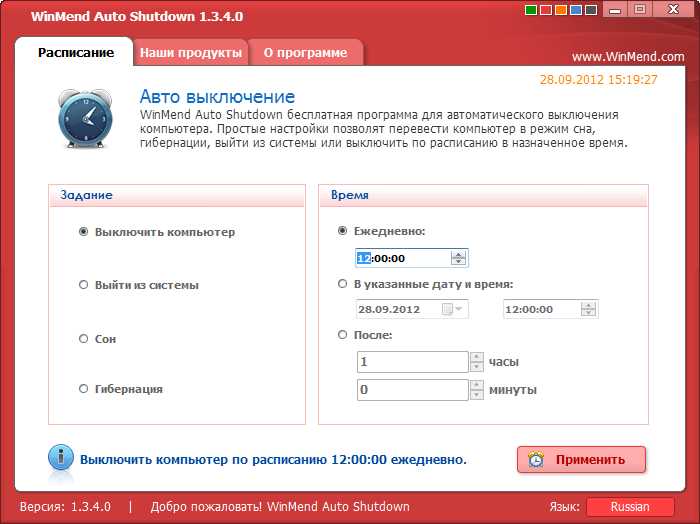Планирование создания правил политики
Планируя применение политик ограниченного использования программ, всегда полезно и настоятельно рекомендуется предварительно провести их «обкатку» в тестовой среде. Ввиду сложности структуры на первоначальном этапе возможны ошибки, которые, конечно, лучше исправлять не на рабочей системе. В случае «срабатывания» правила политики в локальный журнал компьютера заносится событие. Код содержит тип правила, его вызвавшего (865 — уровень безопасности по умолчанию, 866 — правило для пути, 867 — правило для сертификата, 868 — правило для зоны Интернета или правило для хеша).
При создании политики, имеющей уровень безопасности Не разрешено, необходимо будет определить, какой код может быть разрешен для запуска пользователем. Как отмечалось выше, эта задача может быть достаточно трудоемкой. Для облегчения процесса инвентаризации программ можно задействовать их отслеживание с помощью расширенного ведения журнала. Этот способ достаточно прост и эффективен.
На тестовом компьютере активируется политика ограничения программ, и в качестве уровня безопасности устанавливается параметр Неограниченный. Все дополнительные правила из политики удаляются. Суть в том, что, несмотря на отсутствие ограничений, при активировании политики можно включить функцию расширенного ведения журнала, в который будет заноситься информация о запущенных программах. Выполнив на тестовом компьютере запуск минимально необходимого пользователю набора программ, а затем, проанализировав этого журнал, можно разработать все необходимые правила для политики.
Для включения режима расширенного ведения журнала на тестовом компьютере создайте параметр реестра в ветви HKLM\SOFTWARE\Policies\Microsoft\Windows\Safer\CodeIdentifiers с именем LogFileName. Его значение должно содержать путь к каталогу, где будет расположен файл журнала. Содержимое журнала выглядит следующим образом:
winlogon.exe (PID = 452) identified C:\WINDOWS\system32\userinit.exe as Unrestricted using path rule, Guid = {191cd7fa-f240-4a17-8986-94d480a6c8ca}
Эта запись «переводится» так: родительский процесс winlogon.exe, имеющий значение идентификатора (PID) 452, выполнил запуск C:\Windows\system32\userinit.exe; правило, вызвавшее «срабатывание» — правило для пути с уровнем безопасности Неограниченный (Unrestricted), имеет код GUID {191cd7fa-f240-4a17-8986-94d480a6c8ca}. Каждое правило имеет свой идентификатор GUID. После того, как политика ограниченного использования программ применена, ее конфигурация хранится в системном реестре. Список контроля доступа, защищающий разделы реестра, позволяет только администраторам и учетной записи SYSTEM изменять ее. Политика пользователя хранится в разделе HKCU\Software\Policies\Microsoft\Windows\, политика компьютера хранится в разделе HKLM\SOFTWARE\Policies\Microsoft\Windows\.
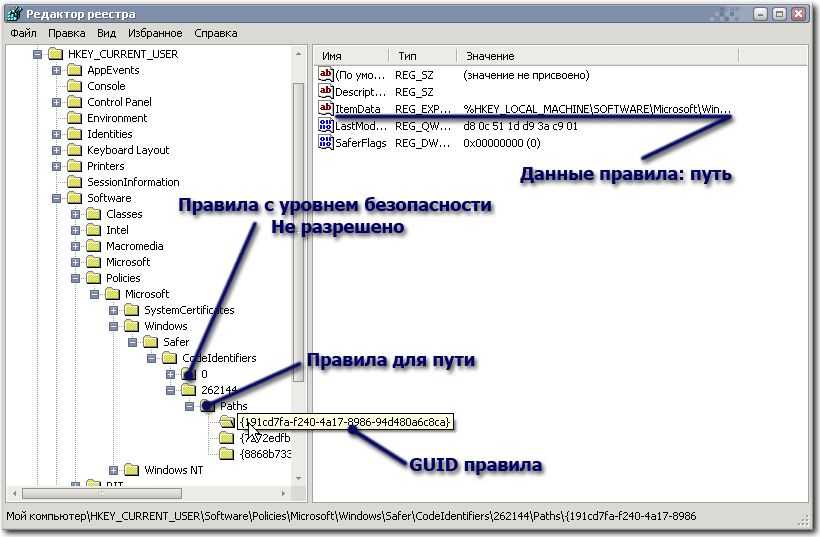
Параметры политик в реестре
В случае каких-либо ошибок можно найти правило по его коду GUID и выяснить причину ошибки. По окончании отладки всех правил, на рабочей системе ведение журнала желательно прекратить, удалив параметр LogFileName из реестра для уменьшения использования дискового пространства и снижения быстродействия системы. В случае, если политика содержит параметры только для компьютера или пользователя, для ускорения обработки политики следует отключить неиспользуемые компоненты GPO.
Также для определения тех программ, которым потребуется создать разрешающие правила, можно воспользоваться утилитой msinfo32.exe. Для этого запустите все необходимые приложения, после этого нажмите кнопку Пуск, выберите Выполнить и введите команду msinfo32.exe. В окне программы msinfo32 разверните узел Программная среда и выберите Выполняемые задачи.
MSI Afterburner
MSI Afterburner – это популярная программа для разгона видеокарты. Он позволяет поднять тактовую частоту графического процессора, напряжение на графическом процессоре, тактовую частоту памяти, а также другие параметры видеокарты. Несмотря на то, что MSI Afterburner – это разработка компании MSI, данную программу можно использовать с видеокартами любых производителей. При этом поддерживаются как видеокарты с графическими процессорами от AMD, так и от NVIDIA.
Но, программа MSI Afterburner может быть полезной даже тем пользователям, которые не увлекаются разгоном комплектующих. Например, MSI Afterburner можно использовать для мониторинга системы в играх. Такая возможность появляется благодаря утилите RivaTuner Statistics Server, которая устанавливается вместе с MSI Afterburner.
Для того чтобы использовать мониторинг системы нужно зайти в настройки MSI Afterburner, перейти на вкладку «Мониторинг» и включить отображение нужных параметров в оверлейном экранном дисплее (ОЭД).
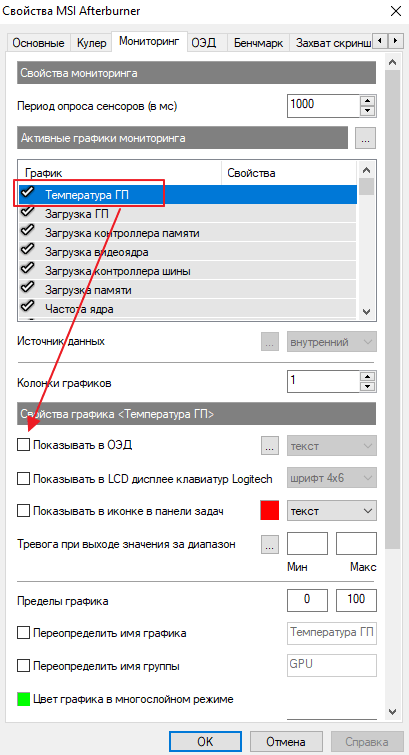
Выбор параметров, которые можно добавить в мониторинг системы, достаточно широкий. Например, помощью MSI Afterburner можно следить за:
- текущим, средним и минимальным FPS, а также временем кадра;
- температурой, тактовой частотой и загрузкой графического процессора;
- температурой центрального процессора и его загрузкой по каждому из ядер;
- скоростью вращения кулеров;
- загрузкой оперативной памяти;
После сохранения настроек, нужно не закрывая MSI Afterburner запустить игру. Если все было сделано правильно, то в левом верхнем углу экрана появится мониторинг системы.
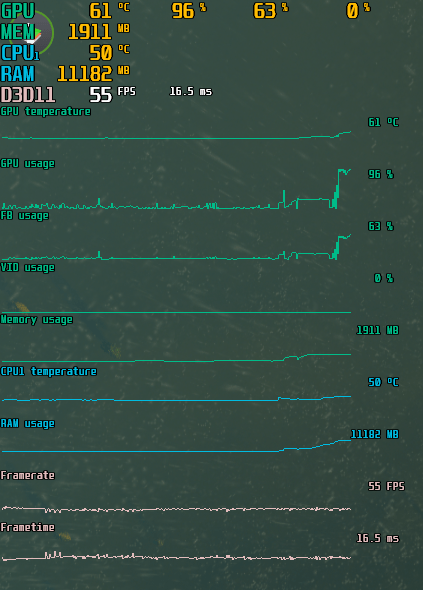
Более подробно о том, как установить MSI Afterburner и настроить ее для мониторинга системы можно почитать в нашей предыдущей статье.
ПОЛЕЗНОЕ ВИДЕО
Как сказать “Спасибо” сайту
Рекомендую ещё посмотреть обзоры.
Я только обозреваю программы! Любые претензии – к их производителям!
18.09.2015 в 17:36
18.09.2015 в 17:50
Чем она опасна? Собственной невнимательностью пользователя при настройке? Так и через дорогу переходить тогда опасно — сидеть всю жизнь дома?
Я как раз об этом.
08.01.2017 в 15:53
Это как троян, командует всем, ибо нехер, люди ведутся
22.11.2016 в 18:57
Выключить можно без пароля
28.11.2018 в 11:21
Как скажите пожалуйста
18.09.2015 в 21:52
фигня — установил, затем почистил реестр и пользуйся на здоровье хоть круглогодично
18.09.2015 в 21:56
Наверняка что-то недонастроили — очистка реестра не отключает программу и не влияет на её работу
Внимание — наше всё !. 20.11.2015 в 17:29
20.11.2015 в 17:29
Олег это полная клевета. Программа достаточно хорошо защищена. Мой друг программист специально пытался взломать ее, но никакие ухищрения так и не помогли.
18.07.2017 в 18:39
Любую программу и любой ограничитель можно обойти. Программы, что даёт 100% защиту не существует, и существовать не будет. Например, эта программа легко обходится с помощью Process Explorer. PC Limiter как бы замораживается этой программой, и время останавливается. Можно взломать и без всяких лишних программ, например, активировав системного администратора, убрав программу из автозагрузки, а позже удалив её. Если же системный администратор уже активирован, можно сбросить пароль всех аккаунтов. Тут 2 варианта. Либо путем разборки системного блока, и переподключения одного из компонентов, что отвечает за все временные настройки BIOS (В него входят и пароли). Таким образом, все временные настройки сбросятся, и ребёнок сможет спокойно зайти, позже деактивировав и удалив программу. А может поставить её и вам Либо же загрузиться с установочного диска Windows, и через восстановление системы сбросить пароль. Способов много. Будьте осторожнее, когда ставите это. Ваш ребёнок может оказаться умнее вас, и заблокировать доступ вам. Как говорится «Не делай другим то, чего не желаешь себе».
18.09.2015 в 22:27
18.09.2015 в 23:04
Странно, но бонус не сработал — ровно в 23.00 компьютер выключился без всяких предупреждений . Нужно пообщаться с авторами программы, что-то я видимо недопонял . Хотя в целом программой очень доволен — свою функцию выполняет на 100% .
20.11.2015 в 17:36
Бонусы у меня работают в пределах ‘Лимита’ и ‘разрешено до’. Если у вас ‘разрешено до’ равняется 23:00, то не какие бонусы не помогут. К стати заметил, что оставшиеся бонусы переходят на следующий день.
Правило пути
Идентифицирует исполняемое приложение по его местоположению. Может содержать имя каталога или полный путь к исполняемой программе. Используется как локальный путь, так и универсальный путь в формате UNC. Допустимо применение переменных среды и подстановочных знаков «?» для любого единичного символа и «*» для любого количества символов.

Правило пути
Путь можно ввести вручную в соответствующее поле или воспользоваться кнопкой Обзор.
Кроме указания самих путей в явном виде, допускается указание пути в реестре. Такая возможность полезна в том случае, когда у пользователя существует возможность установить приложение в неопределенное заранее место файловой системы компьютера, а программа хранит пути к своим рабочим каталогам в реестре. Правило будет просматривать соответствующую ветвь реестра, и при его совпадении будет производиться заданное в правиле действие – разрешение или запрет на запуск. Путь в реестре должен быть заключен между знаками «%». Он может содержать в окончании пути подстановочные знаки и использовать переменные среды. Не допускается использовать сокращения HKLM и HKCU (должен использоваться полный формат в виде HKEY_LOCAL_MACHINE), путь не должен заканчиваться символом «\» непосредственно перед закрывающим знаком «%» в правиле. Параметр реестра может быть типа REG_SZ или REG_EXPAND_SZ. По умолчанию, при активировании политик ограниченного использования программ создается четыре разрешающих правила пути в реестре.
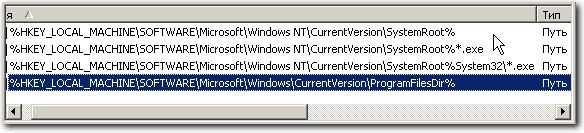
Правило пути в реестре
Они позволяют выполнить гарантированный запуск необходимых для работы ОС программ и служб, и при необходимости могут быть отредактированы. Если программа соответствует сразу нескольким определенным правилам пути, высший приоритет будет иметь то из них, которое наиболее точно описывает данную программу.
Очень удобное для использования правило пути имеет один существенный недостаток, значительно ограничивающий его применение. Поскольку оценка программы производится только по ее местоположению, придется постоянно учитывать права доступа пользователя к файловой системе. Если учетная запись пользователя позволяет копировать и переименовывать файлы, он с легкостью может обойти это правило, просто переименовав приложение, а затем переместив его в нужное место файловой системы.
Дефолтный браузер
Практически каждый уважающий себя производитель телефонов разрабатывает и внедряет в прошивку свой интернет-браузер. В него может быть вшита программа-шпион или рекламные ссылки. Но даже если их нет – это не означает, что браузер хороший. Отключите его или удалите.
Лучше всего установить Google Chrome – простой и быстрый браузер. Если вы печетесь о конфиденциальности и не желаете захламлять пространство телефона накапливающимся кэшем – ваш выбор Firefox Focus, приватный браузер не оставляющий следов.
По остальным приложениям я составил небольшую таблицу. Здесь всё, что можно отключить без последствий для работы Android.
Приложения для управления по Bluetooth или WiFi
Существуют программы при помощи, которых возможно управлять PC без интернета. Для соединения они используют Bluetooth или WiFi. Ниже приведем пример такой утилиты.
Уникальное приложение Monect PC Remote
Есть версия для ПК, а также для Android. Что может Monect PC Remote:
- Возможность удаленного соединения с другим PC.
- Способность передачи различных файлов.
- Большое количество режимов для игр, клавиатуры, специальные.
Если вы решите использовать технологию Bluetooth для соединения с PC, тогда имейте виду, что скорость обмена данными в разы ниже, чем у Wi Fi. Поэтому рекомендуем использовать технологию вай фай.
Настройка Monect PC Remote
- Загружаем утилиту с интернета.
- Делаем установку на ноутбук и на планшет.
- Когда будете устанавливать на ноутбук, утилита попросить установить драйвера. Согласитесь.
- Запускаем поиск, находим необходимые нам PC, соединяемся.
Планировщик
Ещё один вариант, позволяющий выключать компьютеры по таймеру, предусматривает использование планировщика Windows.
Достаточно простой, но в то же время эффективный способ для реализации поставленной задачи. Всё то, что было описано в предыдущих разделах, можно выполнить через планировщика.
Если вы не знаете, как включить таймер и настроить функцию автоматического выключения своего ПК на Windows 10, 8 или 7, тогда следуйте инструкции:
- нажмите сочетание Win и R на клавиатуре;
- в открывшемся окне пропишите tasckschd.msc;
- теперь на Enter;
- либо просто откройте «Планировщик задач»;
- в меню справа («Действия») выберите вариант «Создать простую задачу»;
- придумайте любое имя для задачи;
- укажите дату и время для отключения;
- в разделе «Действие» выберите «Запустить программу»;
- в графе «Программа» или «Сценарий» выбирайте shutdown;
- заполните поле «Аргументы», указав там -s.
Завершив создание задачи, в указанное время ваш компьютер выключится.
Таким вот нехитрым образом можно поставить таймер себе на ноутбук или компьютер для его автоматического выключения устройства.
Кроме того, существуют и другие способы. В частности, это специальное программное обеспечение.
Для чего необходим удаленный доступ к ПК
Доступ к другому устройству можно выполнить как с ноутбука, так и смартфона. Это дает возможность многим людям, работающим на компьютере путешествовать, при этом не отрываться от повседневной работы.

К примеру, вы поехали на море в другую страну. На сегодняшний день практически во всех отелях есть, бесплатный Wi Fi, вы без проблем подключитесь к маршрутизатору с помощью ноутбука или планшета. Дальше необходимо запустить специальную программу. Какие они бывают, мы расскажем дальше в статье, после чего введите данные удаленного компьютера и подключитесь.
Приведем ещё один пример. Вы выросли, создали семью, уехали в другую страну. Ваши пожилые родители ради общения с вами по скайпу, купили ноутбук. Как ним пользоваться они обычно не знают. В такой ситуации родителям необходимо попросить соседа, родственника, выполнить настройку удаленного рабочего стола. Чтобы вы смогли удаленно заходить на ПК и показывать, как пользоваться.
Примеров можно приводить массу, возможность подключения к удаленному PC очень востребована. Поэтому читайте дальше статью и выбирайте утилиту, которая наиболее подходит вам.
Выключаем компьютер по таймеру через ярлык или bat файл
Для начала рассмотрим такую ситуацию. Вам нужно отключить комп через час. Для этого достаточно ввести простую команду в окно «Выполнить». Нажимаем комбинацию Win+R (на клавиатуре клавиша Win иногда обозначена логотипом Windows). Появится окно в поле которого нужно ввести команду следующего формата:
shutdown -s -t N
(где N — время до автоматического выключения в секундах) и нажать «Ok» или Enter
Создаем ярлык с командой выключения компа
Чтобы создать ярлык нажмите правой кнопкой мыши в любом месте рабочего стола, выберите «Создать» — «Ярлык». В поле «Укажите расположение объекта» укажите путь
C:WindowsSystem32shutdown.exe -s -t N
(где N – время в секундах до выключения) после нажатия кнопки далее дайте название ярлыку. Например, «Выключить через час».
Не стандартные способы найти папку Автозагрузки в Windows 10
Пишем свою программу для установки таймера на Windows 10
Для того чтобы почувствовать себя настоящим программистом можно написать небольшой скрипт, используя который можно будет ввести свой интервал для отключения компьютера. Выглядит от следующим образом:
Теперь создадим тот самый исполняемый bat файл. Для этого нам не понадобится ничего качать, достаточно создать пустой текстовый документ и скопировать в него нашу мини программу.
Как обновить драйвера на Windows 10 стандартным способом
Обновить драйвер можно стандартным способом при помощи диспетчера устройств.
Нажмите на кнопку Пуск и введите «диспетчер устройств»:
У вас откроется окно, где отобразятся все подключенные к компьютеру устройства:
После этого выберите строчку, соответствующую нужному вам устройству, и кликните по ней правой кнопкой мыши. Выберите «Обновить драйвер».
Далее вам нужно будет выбрать один из двух вариантов поиска – ручной или автоматический.
Примечание. Запуск диспетчера устройств нужно выполнять с правами администратора, так как иначе вы сможете только просматривать информацию об устройствах, без возможности внести изменения, о чем вас уведомит следующее предупреждение:
Примечание.Продвинутые пользователи также могут запустить диспетчер устройств с помощью команды: devmgmt.msc.
Автоматический поиск обновленных драйверов в Интернете
Рассмотрим автоматический способ.
Выбирайте его, если у вас доступен Интернет и вы хотите осуществить поиск драйверов в сети.
В том случае, если будет найдена подходящая версия драйвера, вам будет предложено обновить его. Действуйте согласно указаниям на экране, а когда установка завершится, то в зависимости от типа устройства, может понадобиться перезагрузка компьютера.
Второй вариант – это поискать в Центре обновления Windows. Здесь также нужно, чтобы у вас было подключение к Интернет.
Поиск обновленных драйверов в папке на ПК вручную
Альтернативный вариант обновления – поиск на компьютере вручную. Этот вариант может быть полезен, если вы точно знаете, что в конкретном каталоге у вас лежит свежее ПО драйвера – возможно на флэшке или оптическом диске, или, например, когда у вас отсутствует подключение ко всемирной сети.
Рассмотрим процесс подробнее.
Укажите в окне папку, в которой нужно начать поиск. Желательно с вложенными папками. После нажатия кнопки “Далее” система произведет поиск и предложит варианты драйверов.
Альтернатива – это выбор внизу из списка доступных драйверов на ПК.
Далее система установит выбранную версию ПО.
В заключительном окне надо убедиться, что процесс обновления завершился успешно.
Где найти журнал управления службами в Windows 7?
Если вы решили оптимизировать процесс запуска системных служб, то вначале должны создать точку восстановления системы, чтобы сделать откат назад при возникновении проблем в работе.
- Нажмите на функциональную кнопку «Пуск».
- Выберите строчку «Панель управления».
- В раскрывшемся окне нажмите на пункт «Система».
Черз панель управления
- Кликните по функциональной кнопке «Пуск».
- Выберите строку «Панель управления».
- В раскрывшемся окне «Панель управления» откройте пункт «Администрирование».
Через меню управления компьютером
- Используя правую кнопку мыши, щёлкните по пиктограмме «Мой компьютер» на рабочем столе.
- Во всплывающем меню откройте пункт «Управление».
- В раскрывшемся окне «Управление компьютером» откройте «Службы и приложения».
В окне списка указаны основные службы, встроенные в операционную систему, и службы, установленные другими программами.
Все запущенные службы работают в фоновом режиме, не требующем постоянного вмешательства, но использующем при этом ресурсы компьютера. Можно оптимизировать их работу, увеличив его быстродействие. Определим, какие из служб можно отключить, поставить на ручной запуск (по требованию) или оставить без изменения. При этом будем ориентироваться на более современные модели компьютеров, имеющих соединение с интернетом и подключённое печатное устройство.
AeroAdmin
Размещение на первом месте этого топа оплачено авторами программы AeroAdmin. Все остальные программы расположены в списке случайным образом. Добавлялись по мере обновления статьи.
AeroAdmin — типичный представитель программ для удалённого доступа к компьютерам с контролируемым доступом по ID или неконтролируемым по ID и паролю. Подключение осуществляется через внешние серверы авторов программы. Условно можно назвать его отечественным аналогом TeamViewer, AnyDesk и т.д. Программой я лично попользовался и отметил следующие возможности:
- Вполне функциональная бесплатная в том числе для коммерческого использования версия с некоторыми ограничениями;
- Легкий дистрибутив в 3 Мб с возможностью запускать его без установки и без прав администратора;
- Подключение к rdp сессии пользователя (умеют далеко не все);
- Возможность (платная) создать преднастроенный брендированный msi пакет для автоматического разворачивания;
- Адресная книга хранится в отдельном файле и может легко переноситься между компьютерами;
- Умеет работать через PROXY;
- Запись сессий через внешний FFmpeg.
- Автоматическая подстройка качества картинки под скорость канала.
Продукт интересный, имеет некоторые возможности, которых нет у других
Если подбираете программу для удалённого управления компьютерами, то обратите внимание на указанную. Как минимум, рассмотреть её стоит и сравнить с аналогами
Сайт: https://www.aeroadmin.com, Обзор: https://serveradmin.ru/aeroadmin-udalyonnoe-upravlenie-kompyuterom/
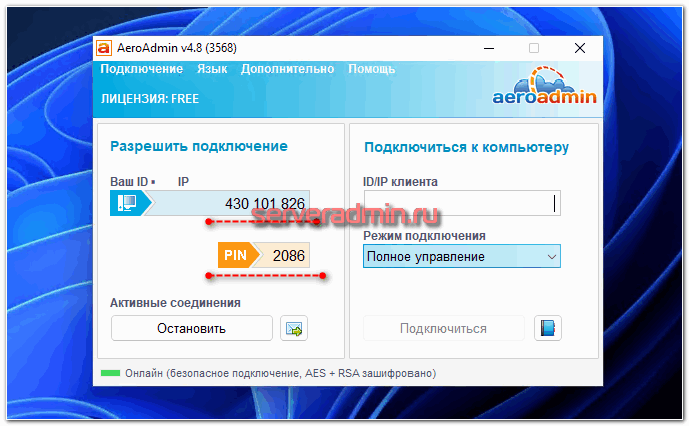
Выключение компьютера командной строкой — 3 способ
Пользователь может запустить таймер отсчета времени для выключения системы в командной строке.
Запустите командную строку в Windows 10. При настройках по умолчанию, командная строка скрыта в меню «Пуск». Поэтому прочитайте здесь, как открыть в Windows 10 командную строку разными способами.
В окне командной строки введите команду, а затем нажмите на клавиатуре на клавишу «Enter»:
shutdown -s -t X
«X» — время в секундах до выключения ПК.
После выполнения команды, пойдет отсчет времени до выключения Windows 10.
Если необходимо задать точное время для отключения системы, введите эту команду:
at XX:XX shutdown /s /f
Вместо «XX:XX», введите подходящее точное время, например, «23:30».
Пару слов в заключении
В данной статье мы с вами познакомились с десятком способов установки разных утилит, программ и таймеров для выключения компьютера. Надеюсь у вас все получилось и вы теперь можете спокойно ложиться спасть с включенным компьютером, зная что он выключиться в нужный момент времени.
А теперь как и обещал в начале поста выкладываю видео урок про таймеры компьютера.
Таймер для выключения компьютера | Moicom.ru
https://youtube.com/watch?v=xscQqBpyCZE
Благодарю вас что читаете меня в Твиттере.
Оставайтесь на связи — мой канал You Tube.
Если приведенная выше информация оказалась для вас полезной, тогда рекомендую подписаться на обновления моего блога, чтобы всегда быть в курсе свежей и актуальной информации компьютерной грамотности.
Не забудьте поделиться этой информацией с вашими знакомыми и друзьями. Нажмите на социальные кнопки — поблагодарите автора.
Таймер выключения
Еще одна отличная программа для автовыключения PC – Таймер выключения. Да, название довольно банальное, но все же с основной задачей она справляется хорошо.

Основные преимущества:
- простой и интуитивно понятный интерфейс на русском языке;
- возможность автозапуска вместе с Windows;
- настройка обратного отсчета времени;
- выбор действия (выключение, перезагрузка, режим сна, отключение интернет-соединения или монитора).
Кстати, данная утилита поддерживает возможность установки пароля – чтобы другие пользователи не могли изменить заданные настройки. И это несомненный плюс.
Таймер имеет одну особенность: он принудительно закрывает любые открытые приложения, в связи с чем всегда есть риск потерять несохраненные данные. Учитывайте это и поглядывайте на обратный отсчет, чтобы успеть сохранить нужные файлы.
Службы, которые можно перевести в режим ручного запуска
Порядок установки ручного запуска такой же, как и у вышеуказанных служб. Если возникает необходимость, то приложения по запросу запускают нужную службу. К таким службам относятся:
- WMI Performance Adapter — служба для редко встречающихся сетевых драйверов. Запускаем в ручном режиме.
- Автономные файлы — независимо работает с недоступными файлами, загруженными ранее. Запускаем в ручном режиме.
- Агент защиты сетевого доступа — контроль доступа к сети предприятия. Запускаем в ручном режиме.
- Браузер компьютера — в домашней сети служба не нужна. Запускаем в ручном режиме.
- Группировка сетевых участников — используется в домашней группе. Запускаем в ручном режиме.
- Диспетчер удостоверения сетевых участников — определение участников сети. Запускаем в ручном режиме.
- Кэш шрифтов Windows Presentation Foundation — кэширование новых шрифтов. Запускаем в ручном режиме.
- Модуль поддержки NetBIOS через TCP/IP — используется в домашней сети. Запускаем в ручном режиме.
- Изоляция ключей CNG — служба криптографии. Запускаем в ручном режиме.
- Telephony (телефония). Запускаем в ручном режиме.
- Fax Service (служба факсов). Запускаем в ручном режиме.
Удаленный помощник Windows 10: принцип работы, возможности
Встроенная программа действует на основе предоставления доступа к ПК через создание логина и специального пароля, а также отправки его нужному адресату и, непосредственно, осуществлении сеанса.
Займы Подбор кредита Дебетовые карты Кредитные карты Счет РКО Рефинансирование Осаго Ипотека Вклады Инвестиции
Системный assistance имеет некоторый набор функций, которые пользователь может изменять. Попасть в его параметры можно быстро с помощью команды на клавиатуре: Win + X. После необходимо открыть Панель управления компьютера, а далее нажать на пункт Система. В ее Свойствах будет графа Удаленный, где расположен сам помощник и его критерии работы:
- Разрешение или запрет на дистанционное управление.
- Лимит использования удаленной поддержки.
- Максимальное число приглашений других людей для помощи.
- Возможность приглашать по электронной почте или через Easy Connect.
Благодаря установлению связи между приборами, 1 пользователь может заочно помочь другу справиться с его затруднением, касающимся работы компа.
В этом случае помощник будет видеть экран прибора. Задачи могут быть любыми в зависимости от уровня доступа:
- Продиагностировать состояние ПК.
- Установить обновление драйверов.
- Произвести дистанционное удаление вируса.
- Запускать программы.
- Найти определенный файл.
- Скачать фильм, музыку и пр.
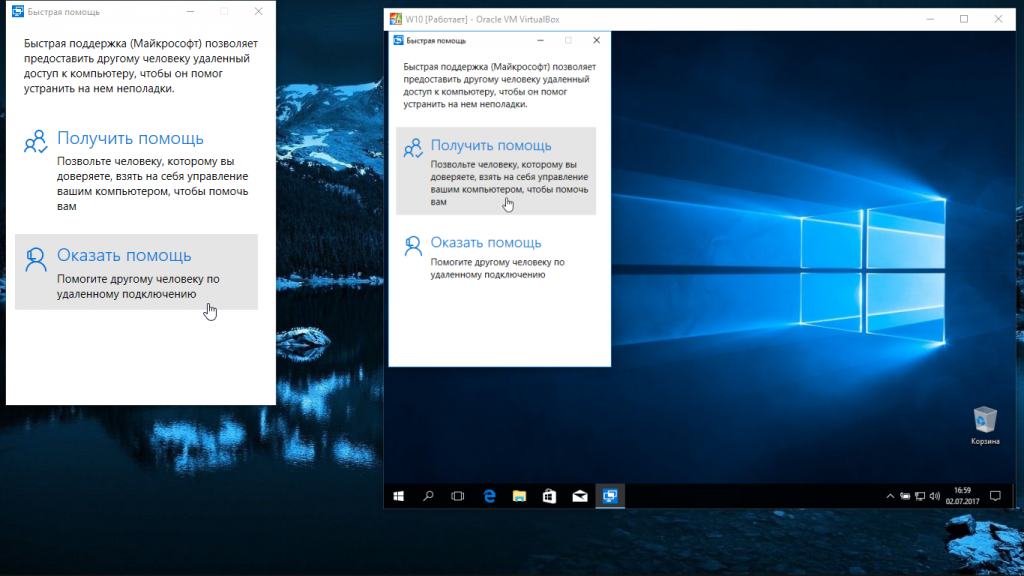 Можно дистанционно помочь настроить компьютер
Можно дистанционно помочь настроить компьютер
Окно Выполнить
Для многих проще всего будет воспользоваться таймером для выключения компьютера на Windows 10 и более поздних версиях ОС через окно «Выполнить».
Начиная от Windows 7, компания Microsoft внедрила в свои операционные системы специальную встроенную программу под названием Shutdown. С её помощью можно без особого труда настроить выключение или перезагрузку. В плане использования один из самых удобных инструментов. Но это мнение спорное.
Чтобы запустить таймер выключения для своего компьютера под управлением ОС Windows 10, потребуется командная строка и соответствующая прописанная команда.
Если вы решили попробовать выключить компьютер по таймеру, тогда, чтобы сделать это через стандартную командную строку, необходимо:
- нажать на клавиши Win и R;
- дождаться появления окна «Выполнить»;
- прописать в окне shutdown -s -t N;
- вместо N указать нужное время (именно в секундах) до отключения;
- подтвердить команду кнопкой ОК или нажать на Enter.
Перед тем как выключить комп, на экране появится соответствующее уведомление. Ориентируясь по таймеру, пользователь будет знать, когда завершится работа ПК.
Причём в Windows 10 уведомление появляется во весь экран, а на Windows 7-8 только в области с уведомлениями. По завершению выделенного времени на работу компьютера, программы закроются, но с возможностью предварительно сохранить все изменения, и ПК отключится.
Для настройки принудительного выхода из программ потребуется добавить в указанную команду -f.
Если возникнет необходимость убрать или отменить активный таймер, по аналогии запустите командную строку, и в окне «Выполнить» пропишите shutdown -a.
Уложить компьютер спать и потом во время разбудить умеет Time PC.
Небольшая, но от того не менее полезная программа выключения компьютера по времени, которая умеет в заданное время перевести компьютер в состояние гибернации, а потом в соответствии с расписанием его разбудить. Программа Time PC имеет встроенный планировщик на семь дней, есть функция автозагрузки вместе с системой.

Режим гибернации по сравнению со спящим режимом – как летаргический сон, когда в отличие от последнего, не шумят кулеры, и внешне компьютер кажется выключенным. Все, что было на момент перехода к гибернации в оперативной памяти, записывается на винчестер, а потом при пробуждении восстанавливаются все открытые окна и приложения. Для того, чтобы это работало, необходимо в системе BIOS разрешить использовать режим S3, о чем более подробно я уже рассказывал в этом материале. Не забудьте «Разрешить таймеры пробуждения» в настройках режима сна в разделе управления электропитанием, для того чтобы программа имела возможность по расписанию вывести компьютер из режима гибернации.
Remote Utilities
Это одна из самых функциональных программ, попавших в топ среди лучших решений для удалённого доступа. Разработчиком выступает компания Usoris.
Если говорить о слабых сторонах софта, то сюда можно отнести лишь частичную русификацию меню, сравнительно сложное использование и возможность загрузки лишь на 3 последние версии ОС Windows. То есть 7, 8 и Windows 10.
Но есть и ряд преимуществ, благодаря чему софт и угодил в рейтинг среди лучших программ для организации удалённого доступа к компьютерам. Сильные стороны такие:
- доступно сразу несколько режимов соединения;
- можно удалённо устанавливать и разворачивать программное обеспечение;
- присутствует функция записи экрана;
- есть режим мультимонитор, отображая несколько мониторов удалённых ПК одновременно;
- у программы есть портативная версия;
- в софт интегрированы видео, аудио и текстовый чат;
- есть своя файловая система;
- разработаны мобильные версии для Android и iOS.
Также эта разработка вошла в список, где собраны лучшие программы, позволяющие организовать к любому компьютеру удалённый доступ ещё и по причине своей бесплатности. Если быть точнее, в бесплатной версии есть ограничения на работу с 10 компьютерами, не более.
Пошаговая инструкция организации удаленного доступа на Windows 10
Прежде чем начать дистанционно работать, необходимо активировать приложение Виндовс:
- Нажать кнопку Пуск на рабочем столе.
- Найти надпись Служебные.
- Зайти в Панель управления, в ней будет находиться раздел Система и безопасность.
- Найти утилиту и кликнуть Запуск удаленного помощника Windows.
Иногда Защитник Windows может блокировать помощника.
Откроется сам инструмент и предложит пару вариантов дальнейших действий. Пользователь должен откликнуться на 1 из них:
- Пригласить того, кому вы доверяете, для оказания помощи — предоставить другому человеку доступ к личному устройству.
- Помочь тому, кто вас пригласил, — значит, получить разрешение на управление чужим ПК.
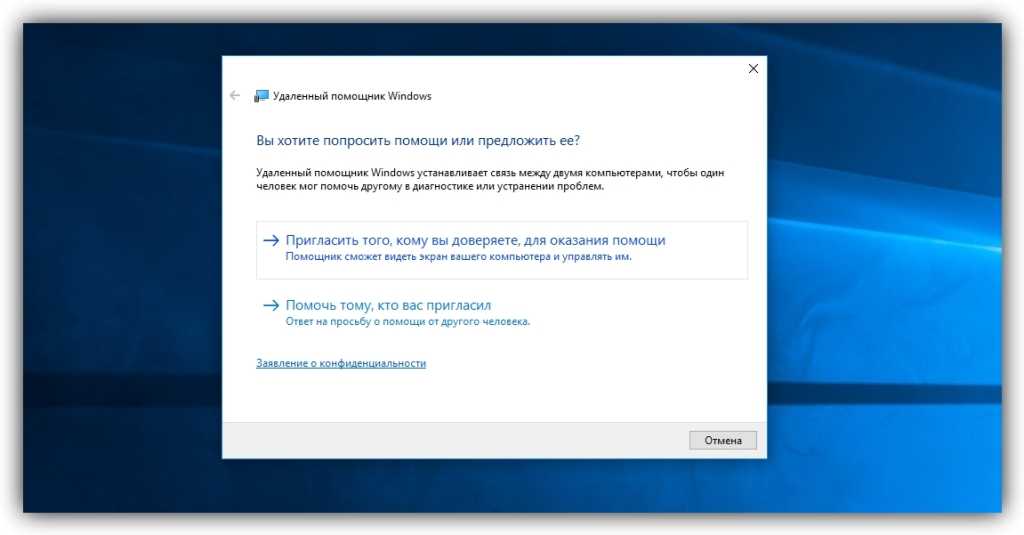 Встроенный помощник может работать также с Windows 7, 8.1
Встроенный помощник может работать также с Windows 7, 8.1
Как отключить брандмауэр системы
Во время запуска ассистента можно увидеть такое сообщение: «Этот компьютер не настроен на отправку приглашений». Оно свидетельствует о блокировки со стороны системного защитника.
Его можно отключить полностью или добавить в настройки специальные условия. В последнем случае создается правило на разрешение работы помощника:
- Открыть консоль cmd.exe, куда написать: Firewall.cpl. Ок.
- В Панели управления нажать Разрешить приложение или функцию через брандмауэр Windows.
- Перейти к разделу Изменить настройки. Найти вариант Удаленная помощь. Разрешить.
Далее следует активировать инструмент Microsoft Remote Desktop Assistant, который помогает организовать доступ к личному компу для другого устройства:
- Снова через функцию Выполнить вписать: msra windows 10. Щелкнуть правой клавишей и перейти по ссылке Запустить от имени администратора.
- Начнет запускаться приложение с соответствующими инструкциям: Пригласить кого-нибудь, кому вы доверяете, чтобы помочь вам или Помочь тому, кто вас пригласил.
Как можно настроить удаленный доступ на Android, iPhone, iPad
Все больше и больше завоевывают популярность смартфоны и планшеты. У каждого второго человека есть хотя бы один гаджет. Ведь это удобно, когда под рукой есть компактный помощник, благодаря которому можно удаленно зайти на свой компьютер. В этом нам помогут специальные приложения, о которых мы сейчас поведаем.
Удаленное подключение со смартфона (Chrome Remote Desktop)
Удалённый рабочий стол Chrome пользуется большим спросом у пользователей. Установить утилиту можно практически на любую операционную систему. Передача файлов между двумя устройствами запрещена. Запустив приложение вы увидите, два пункта «Удаленная поддержка» первый, а второй «Мои компьютеры». Первый необходим, для того чтобы можно было подключать разные устройства между собой. Второй пункт поможет подключить гаджеты у которых один и тот же аккаунт.
Установка и настройка Chrome Remote Desktop
- Качаем с «Play Маркет», дальше займемся установкой программы.
- Если запускаете первый раз, тогда необходима авторизация с вашей учетной записью.
- Выбираем ПК (только те, у которых есть разрешения на удаленное подключение).
- Пишем ПИН код (который вы установили на PC). Нажимаем «Подключиться».
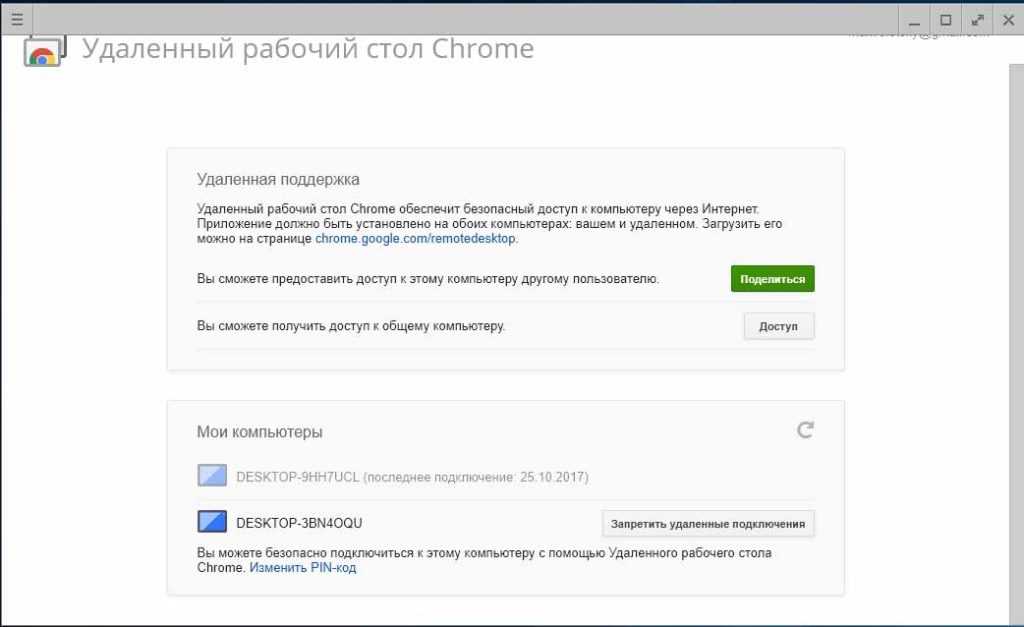
Приложение RMS удаленный доступ
Данный продукт сделан из двух различных модулей. Первый (Клиент), устанавливают на устройстве, с которого будет выполняться подключение. Второй (Хост), его необходимо запустить на устройстве, к которому будет выполняться подключение. Ещё нужно знать как легко закрыть доступ к компьютеру. Самый простой вариант, это при запросе на вход нажимать кнопку отказа.
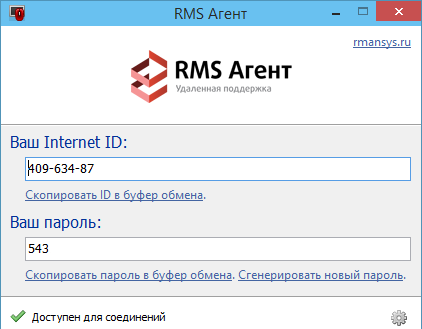
VNC Viewer подключение к удаленному рабочему столу
VNC Viewer превратит ваш смартфон в удаленный рабочий стол. Чтобы начать пользоваться утилитой, в первую очередь установите на всех компьютерах дополнительное ПО (VNC Connect), к которым планируете подключаться. Далее, загрузите приложение VNC Viewer на смартфон, установите. Готово можно пользоваться.